目次の設定をし、投稿記事作成を始めました。今日は投稿記事は途中です。エディタの使い方を調べながら、ゆっくり進めて行きます。今日の作業時間は2時間です。
目次の設定
WordPress管理画面 → Cocoon設定 → Cocoon設定 をクリックする。
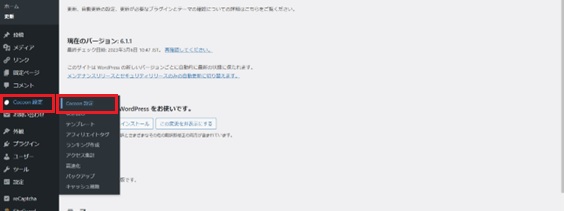
目次 タブをクリックする。

目次表示の深さ を H3の見出しまで に変更する。「変更をまとめて保存」をクリックする。
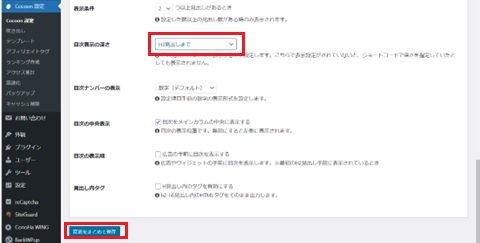
投稿記事の作成
WordPress管理画面 → 投稿 → 新規追加 をクリックする。

パーマリンク設定
パーマリンクはWebサイトのページごとに設定されるURLの一部のことです。記事のURLの末尾の日本語をアルファベットに変更します。日本語を使うとエラーが起こりやすいようです。
下書き保存をすると変更できるようになります。
タイトルを追加 にタイトルを入力する。
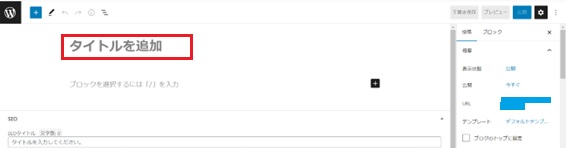
「下書き保存」をクリックする。
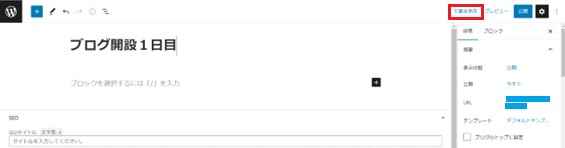
画面右のURL をクリックする。
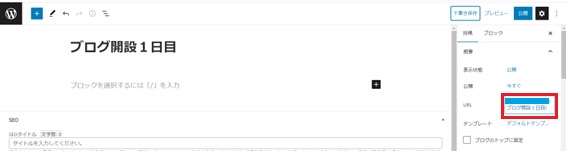
開いたウィンドウでURLの日本語をアルファベットに変更する。「閉じる」をクリックする。
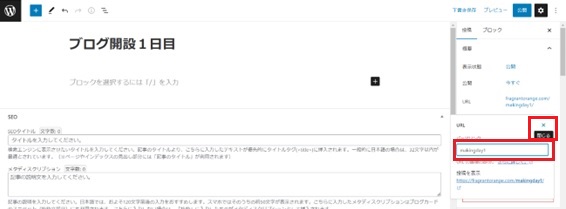
URLが変更されたことを確認する。
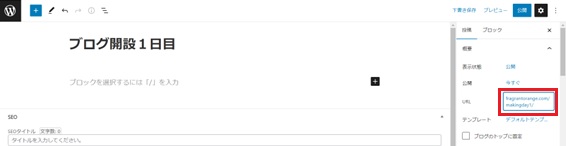
見出しの追加
ブロックを追加 をクリックする。

開いたウィンドウで見出しをクリックする。
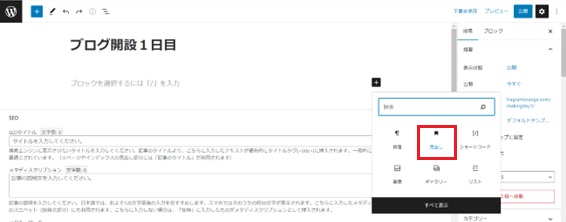
見出しを入力する。見出しの大きさは、上に出てきたツールバーで変更できる。
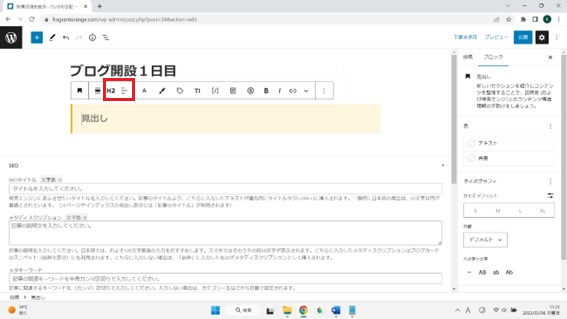
リストの追加
ブロックを追加 をクリックする。
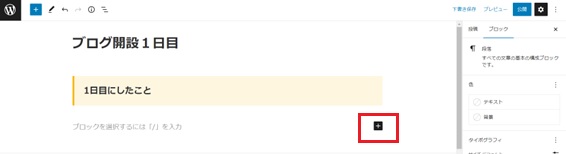
開いたウィンドウで リスト をクリックする。
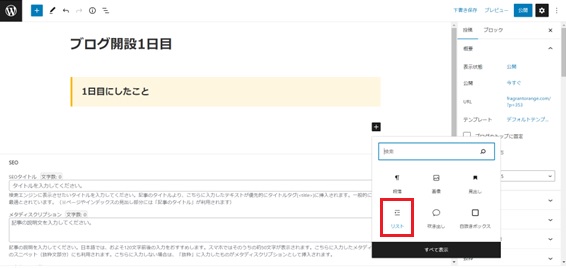
内容を入力する。箇条書きができる。
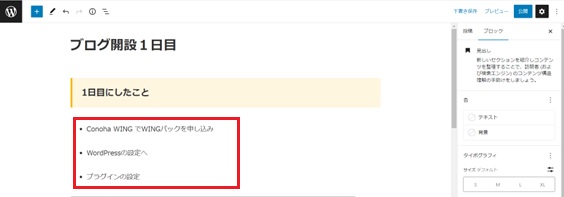
画面右上の 下書き保存 をクリックする。
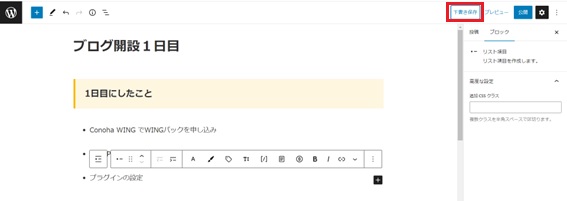
プレビューを見てみます。
画面右上 プレビュー → 新しいタブでプレビュー をクリックする。
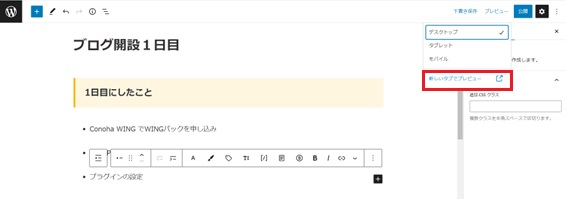
ブログ画面だとこのように表示されます。
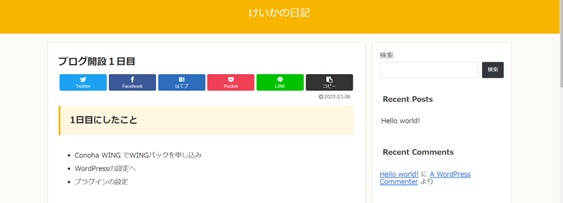
目次の表示
見出しが2つ以上になると目次が表示されます。
ブロックを追加 をクリックする。
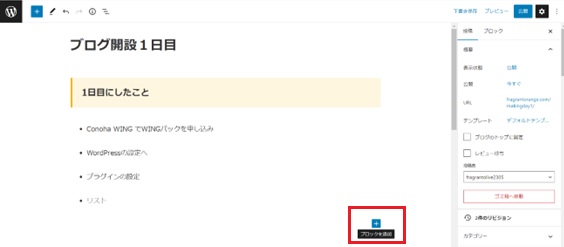
開いたウィンドウで 見出し をクリックする。
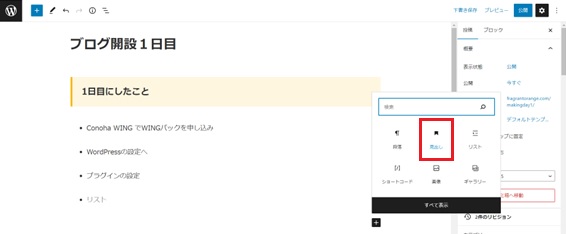
見出しの大きさをH3に変更する。
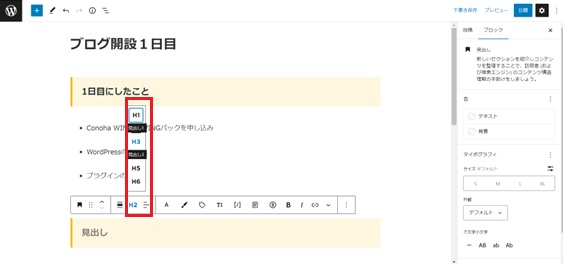
見出しを入力する。下書き保存して、プレビューをクリックする。
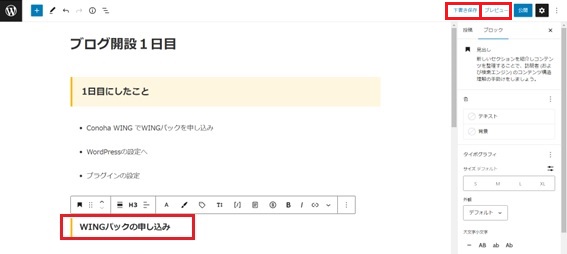
目次が作成されています。
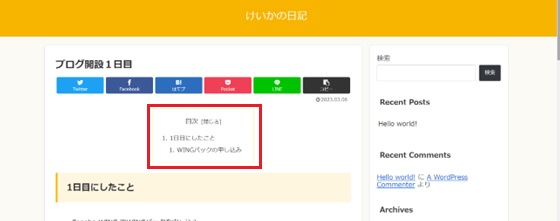
7日目のまとめ
ブロックエディタの使い方が少しわかってきました。今日の作業時間は2時間でした。
明日も記事作成の続きです。画像を追加します。
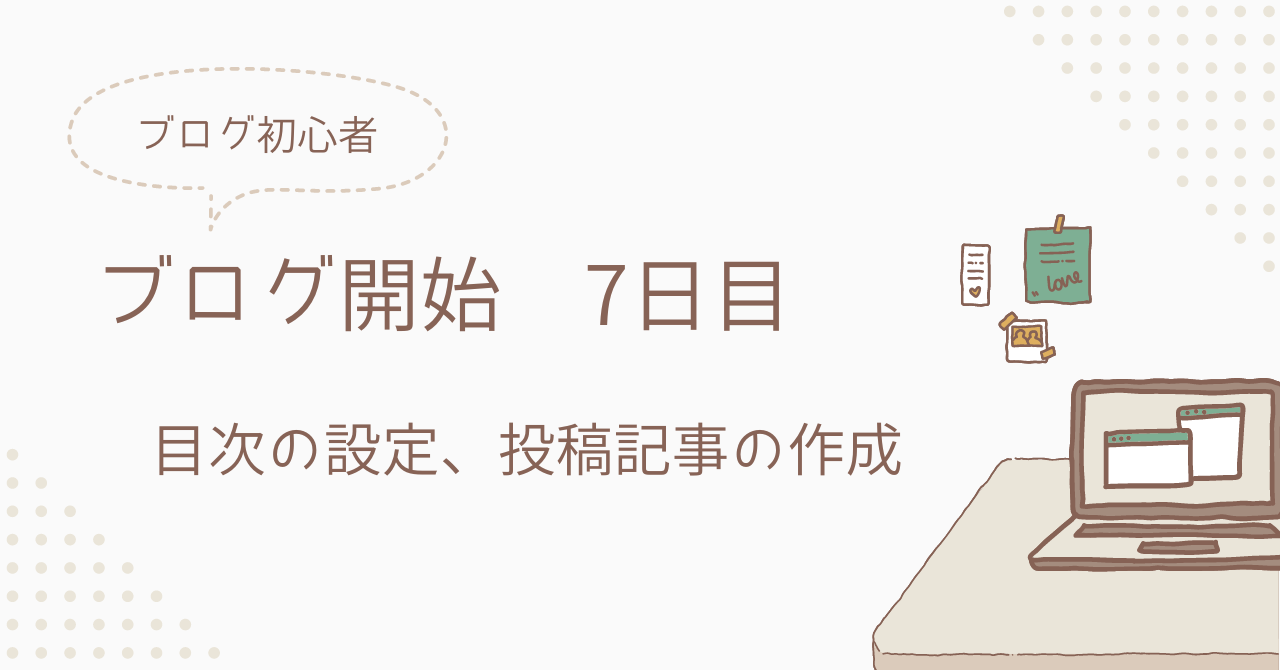
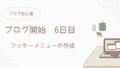
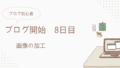
コメント