プラグイン設定の続きです。昨日設定できなかったInvisible reCaptchaの代わりに、reCaptcha by BestWebSoft を設定しました。今日の作業時間は2時間です。
- reCaptcha by BestWebSoftの設定
- お問い合わせフォームの作成
reCaptcha by BestWebSoftの設定とお問い合わせフォームの作成で参考にしたサイトはこちらです。
【ブログ初心者でも楽勝】お問い合わせフォームの作り方とスパム対策
reCaptcha by BestWebSoftでスパム対策【1回でできる】
プラグイン設定の続き
reCaptcha by BestWebSoft の設定
昨日設定できなかったInvisible reCaptchaの代わりに、reCaptcha by BestWebSoftを設定します。
WordPress管理画面 → プラグイン → 新規追加 をクリックする。
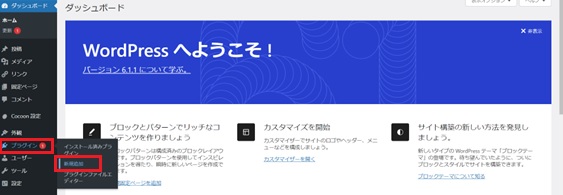
画面右上で reCaptcha by BestWebsoft を検索する。
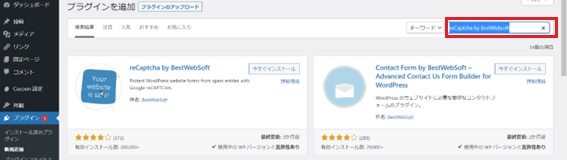
「今すぐインストール」→「有効化」をクリックする。
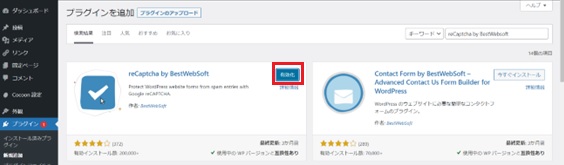
画面左の reCaptcha をクリックする。reCaptcha Version3 にチェックを入れる。
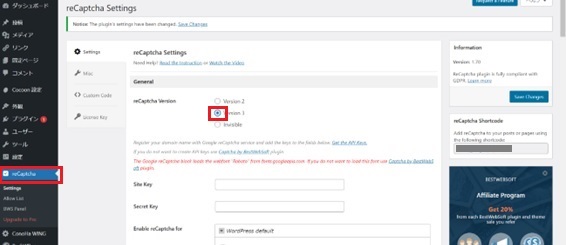
サイトキーとシークレットキーをコピーするため、Google reCaptcha のページを開く。
v3 Admin Console をクリックする。
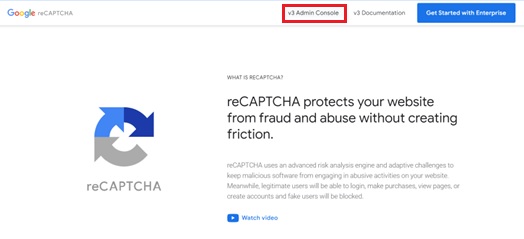
開いた画面で 設定 をクリックする。
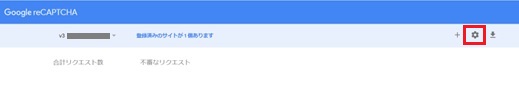
reCaptchaのキー を開く。
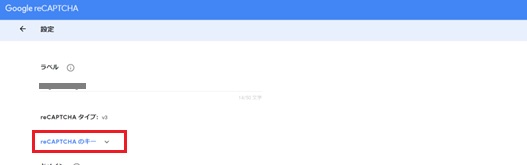
サイトキーとシークレットキーを一つずつコピーし、WordPress管理画面に戻ってペーストする。
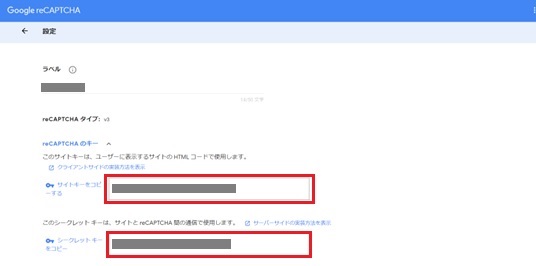
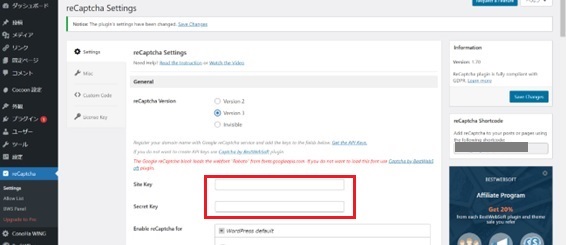
下にスクロールし「Enable reCaptcha for 」で4つすべてにチェックを入れる。
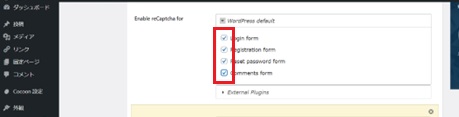
画面を下にスクロールし、「Hide reCaptcha Badge」にチェックを入れる。
※チェックを入れれば「reCaptchaロゴ」を非表示にできます。
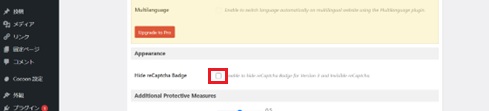
画面を下にスクロールし、「Save Change」をクリックする。
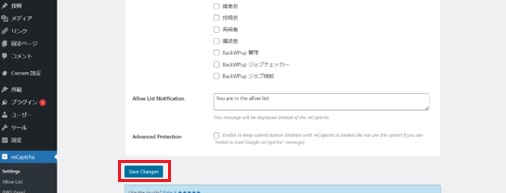
設定中困ったこと
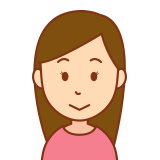
Google reCaptchaのサイトキーとシークレットキーの場所を探しました。
Google reCaptcha を開いて、v3 Admin Console をクリック、設定 にありました。
お問い合わせフォームの作成
WordPress管理画面 → プラグイン → 新規追加 をクリックする。
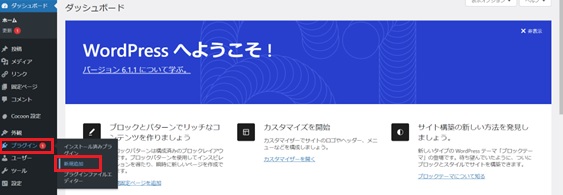
画面右上で Contact Form 7 を検索する。
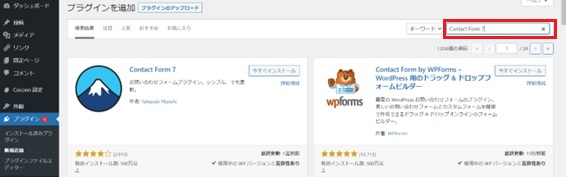
「今すぐインストール」をクリックし、「有効化」を押す。
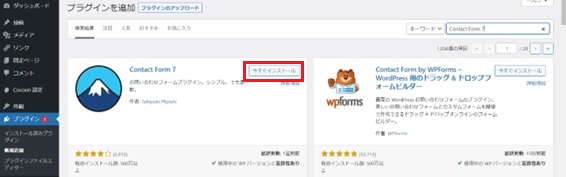
WordPress管理画面 → お問い合わせ → 新規追加 をクリックする。
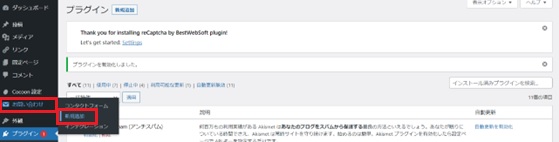
コンタクトフォームを追加 に「お問い合わせフォーム」を入力する。
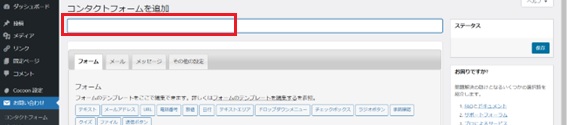
画面右の 保存 をクリックする。
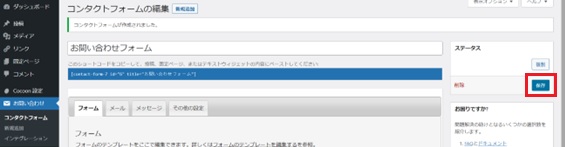
お問い合わせフォームを固定ページに反映させる。
WordPress管理画面 → お問い合わせ → コンタクトフォーム をクリックする。
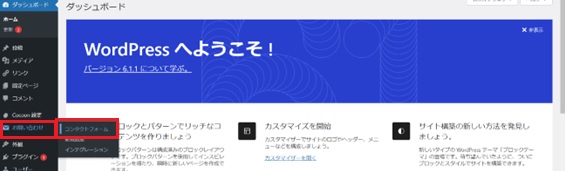
お問い合わせフォームのショートコードをコピーする。
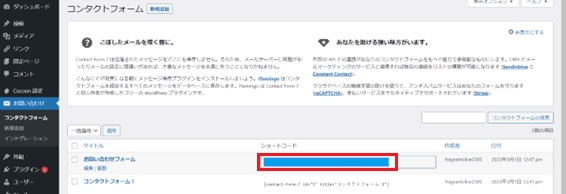
WordPress管理画面 → 固定ページ → 新規追加 をクリックする。
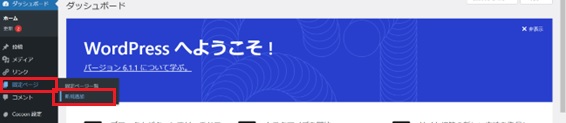
開いた画面のタイトルに お問い合わせフォーム を入力し、+マークをクリックする。
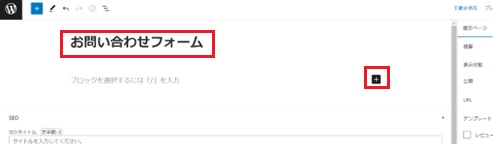
開いた検索窓に ショートコード と入力。
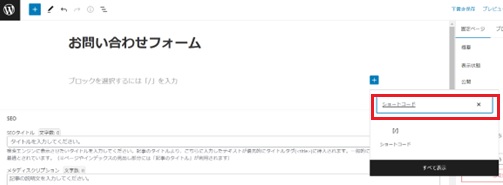
さっきコピーしたショートコードをペーストし、画面右上の「公開」をクリックする。
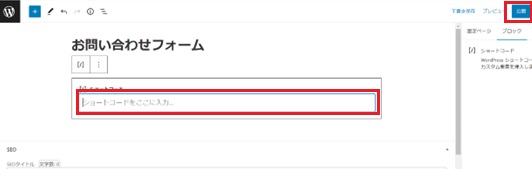
WordPress管理画面 → reCaptha → Setting をクリックする。
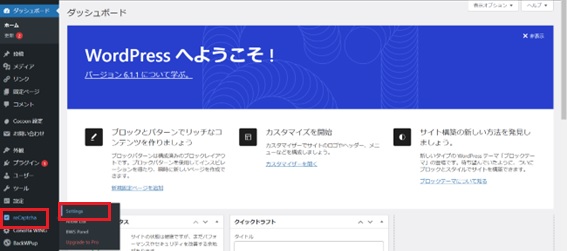
画面右の reCaptcha ショートコードをコピーする。
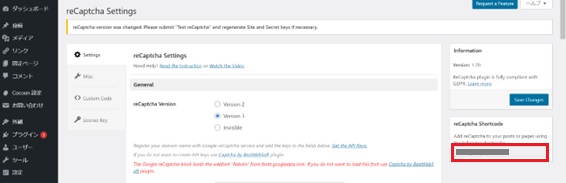
WordPress管理画面 → 固定ページ → 固定ページ一覧 で お問い合わせフォーム をクリックする。
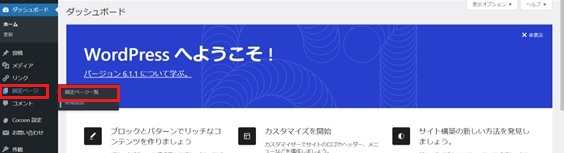
+マークを押して、もう一つショートコードを作成する。
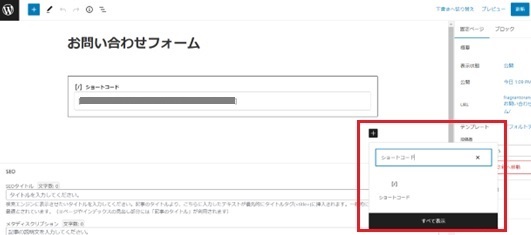
reCaptchaショートコードを貼り付けたら 更新 を押す。
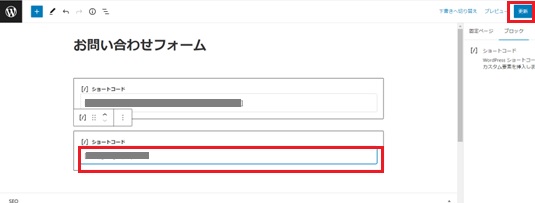
2日目のまとめ
WordPress管理画面 や Google reCaptcha の画面切り替えが多かったです。
作業中、何をしているのかよく分からなくなってきました。
今日の作業時間は2時間です。
明日もプラグイン設定の続きをします。設定したいプラグインは残り3つです。
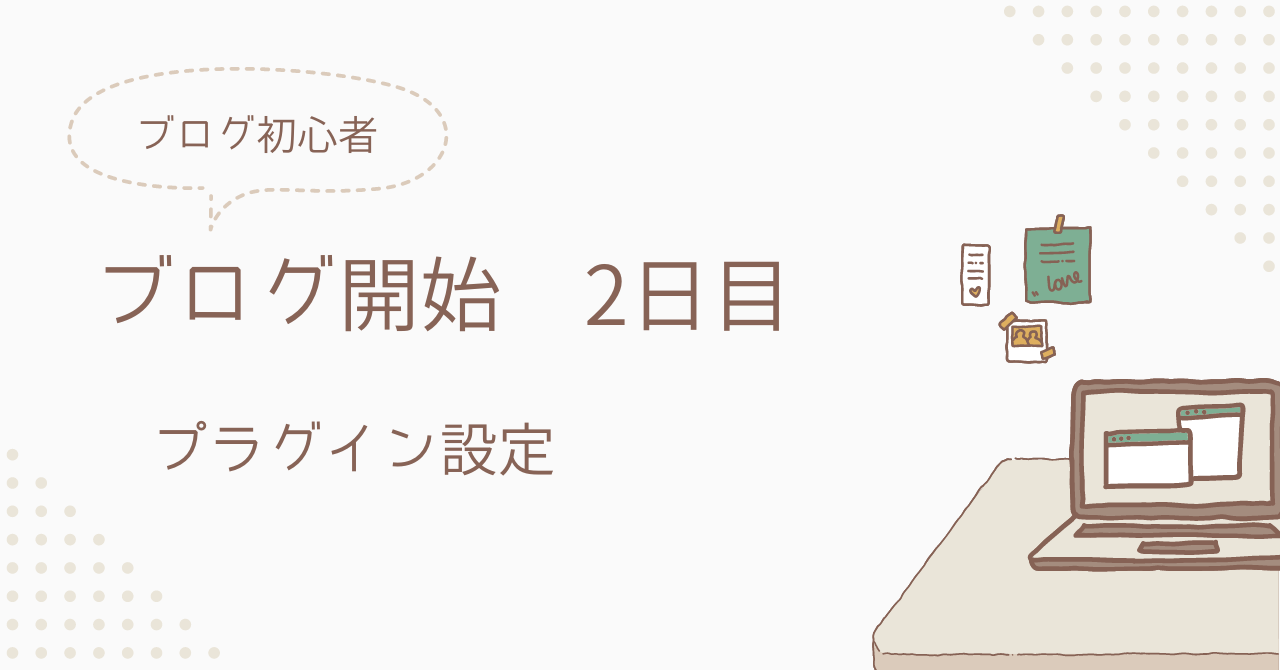
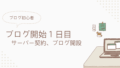
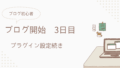
コメント